
Members in the channel can click Open Assignment to complete the assignment within Microsoft Teams.A confirmation prompt will verify you’ve sent your assignment in the channel where everybody can click and join.

Set a date/time for your assignment to end and adjust options as needed, then click Create.Choose to assign a kahoot by clicking Assign.Select the kahoot you would like to assign under the Kahoot tab.Choose to play a live game by clicking Present.Īssign a kahoot in your Microsoft Teams’s group.Select the kahoot you would like to play as a live game under the Kahoot tab.Under the tab Kahoot you’ll see a list of your kahoots and the ability to launch a live game or assign a kahoot.After installing and providing your credentials to the Kahoot! app, your kahoots will appear under the newly discoverable Kahoot tab.This means if you have multiple groups, you’ll need to add this extension multiple times NOTE: This app extension applies on a per-group basis. Select which group you’d like to be associated with the Kahoot! extension.Select the Kahoot! app and click the Add button.Click “Apps” and search “kahoot” in the app directory.Instructions to use the Kahoot! Microsoft Teams app extension: How to add the Kahoot! app extension in Microsoft Teams NOTE: You must be an admin in Microsoft Teams to find and add this app.
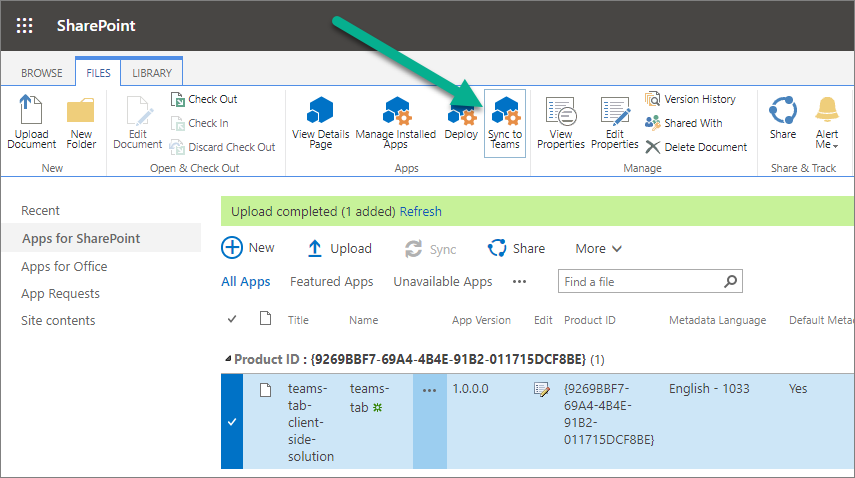
As a result, we’ve released an app for Microsoft Teams that enables Kahoot! users to assign kahoots and play live games to teach or present. We’ve been working to streamline the user experience with our product in different channels. Kahoot games bring people together, and our users are finding more creative ways to play - especially with online groups and channels.


 0 kommentar(er)
0 kommentar(er)
